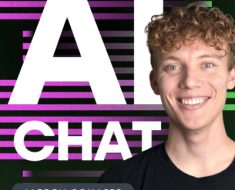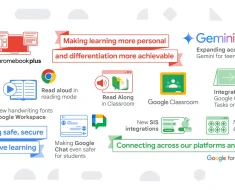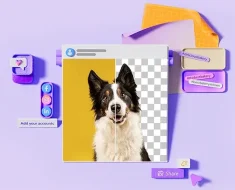Learning how to use Sora opens new possibilities in video creation. Whether you’re a content creator or exploring AI tools, Sora simplifies the process of turning text prompts into visually stunning videos. This guide will walk you through everything from setting up your account to creating your first masterpiece, using Frosty the Snowman as an example.
How to Use Sora: A Complete Guide
Getting started with Sora is simple, but understanding its features and capabilities is essential. Whether you’re using it for personal projects or professional work, learning how to use Sora effectively will help you achieve impressive results.
Choosing the Right Plan

Sora offers two subscription plans tailored to different needs:
ChatGPT Plus ($20/month) is perfect for beginners or those working on smaller projects. This plan includes up to 50 videos (1,000 credits) with 720p resolution and 5-second durations. It’s ideal for creative exploration and short-form content like social media clips¹.
For professionals, ChatGPT Pro ($200/month) provides advanced features such as up to 500 videos (10,000 credits), 1080p resolution, and 20-second durations. Pro users can generate five videos simultaneously, enjoy unlimited relaxed videos, and download watermark-free content for polished presentations or client work¹.
Setting Up Your Account

To start using Sora, follow these steps:
- Visit the onboarding page at sora.com/onboarding².
2. Enter your birthdate in MM/DD/YYYY format for age verification.
3. Choose between ChatGPT Plus and ChatGPT Pro based on your needs.
4. Agree to the media upload agreement, which requires you to:
- Avoid uploading media containing people without consent or under age 18.
- Refrain from uploading violent or explicit content.
- Verify that you own the rights to any uploaded media.
- Understand that misuse may result in account suspension³.
Once these steps are complete, you’re ready to explore how to use Sora’s features.
Exploring the Storyboard Interface

The storyboard interface acts as your creative workspace where ideas come to life. Each timeline panel represents a scene in your video:
- Click anywhere on the timeline to add panels³.
- Build your narrative step by step, ensuring smooth transitions between scenes.
- Adjust individual panels for lighting, movement, or background details.
This intuitive interface makes it easy to visualize and refine your video before generating the final product.
Creating Your First Video
Step 1: Crafting Your Prompt
The quality of your video depends heavily on the prompt you provide. For example:
“Frosty the Snowman alive and having fun in December at Times Square in NYC”
This prompt includes key details about the character (Frosty), action (having fun), setting (Times Square), and time (December). Adding more specifics—like lighting effects or background elements—can enhance the result further.
Step 2: Adjusting Your Settings
Select your video specifications based on your subscription plan:
- Resolution: Choose between 720p (Plus) or 1080p (Pro).
- Duration: Set a length of up to 5 seconds for Plus users or up to 20 seconds for Pro users¹.
Step 3: Generating Your Video
Once you’ve finalized your prompt and settings:
1. Click “Create” to start generating your video.
2. Review the output for quality and accuracy.
3. Make adjustments if needed by refining your prompt or tweaking settings.
Tips for Optimizing Quality
To get the best results when learning how to use Sora:
- Be Specific: Include as many details as possible in your prompts—this helps Sora generate accurate and visually compelling scenes.
- Experiment with Styles: Try different approaches by modifying prompts slightly or focusing on unique visual elements like lighting or camera angles.
- Plan Ahead: Consider how each panel fits into the overall narrative before generating the video.
Sharing Your Creation

Once satisfied with your video, it’s time to share it with others! Pro users can download their videos without watermarks, making them ideal for professional presentations or client work¹. Plus users will have watermarked exports suitable for personal projects or social media sharing.
Optimize your video for specific platforms by adjusting aspect ratios and adding captions or music using external editing tools.
Troubleshooting Common Issues
Even with its user-friendly design, you might encounter occasional challenges while learning how to use Sora:
- Video Quality Problems: Check that you’ve selected the correct resolution for your plan (720p vs 1080p). If issues persist, refine your prompt for better results.
- Prompt Errors: If the output doesn’t match your vision, try rephrasing or adding more descriptive details.
- Export Limitations: Ensure you haven’t exceeded your credit allowance—Plus users are limited to 50 videos per month, while Pro users can create up to 500¹.
Practical Example: Frosty Comes Alive at Times Square
Let’s walk through an example project step by step:
1. Crafting the Prompt
Start with something like “Frosty the Snowman alive and having fun in December at Times Square.” Add extra details such as “dancing under holiday lights” or “posing for photos with tourists.”
2. Setting Specifications
Choose 1080p resolution and a duration of 10 seconds if using ChatGPT Pro.
3. Building Panels
Use Sora’s storyboard interface to create multiple scenes—Frosty arriving in Times Square, interacting with tourists, and dancing under holiday lights³.
4. Reviewing Output
Preview each panel and adjust transitions if needed.
5. Sharing Your Video
Export without watermarks (Pro) and upload directly to social media platforms like Instagram Reels or TikTok².
Final Thoughts

Mastering how to use Sora takes practice but offers endless creative opportunities. By following this guide—from setting up your account to optimizing quality—you’ll be well-equipped to create stunning videos that capture attention and tell compelling stories.
Whether you’re crafting Frosty’s holiday adventure or experimenting with other creative ideas, Sora makes video creation simple yet powerful³.
Ready to bring your vision to life? Start creating today!
Citations:
“Get a Plan to Create Videos.” Sora.com, OpenAI, 2024.
“Your Age Is Required to Set Up a Sora Account.” Sora.com, OpenAI, 2024.
“Media Upload Agreement.” Sora.com/Storyboard, OpenAI, 2024.
Please note, that the author may have used some AI technology to create the content on this website. But please remember, this is a general disclaimer: the author can’t take the blame for any mistakes or missing info. All the content is aimed to be helpful and informative, but it’s provided ‘as is’ with no promises of being complete, accurate, or current. For more details and the full scope of this disclaimer, check out the disclaimer page on the website.