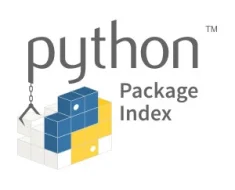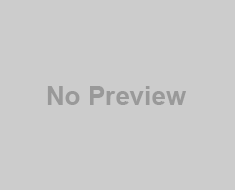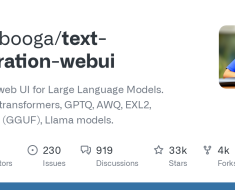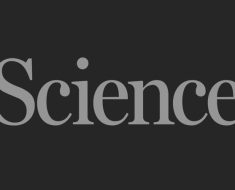Step-by-Step Guide: How to Turn a Photo into a Painting in Photoshop using AI
Enjoy this step by step tutorial on How to Turn a Photo into a Painting in Photoshop using Generative AI by Marty from Blue Lightning TV.
Watch Marty’s Video on Youtube Here
Initial Demonstration with Generative Fill:
Marty from Blue Lightning TV first shows Photoshop’s Generative Fill on a photo without prep steps. Applying ‘oil painting’ in Generative Fill creates colorful paint strokes but doesn’t transform the photo and give the desired results.
Preparing the Photo for Painting Transformation:
Creating a New Channel: Initially, go to the Channels panel and create a new channel by clicking the ‘Add Channel’ icon.
Filling the Channel: Next, select a foreground color and fill the new channel (Alpha 1). A brightness level of 30-40% is recommended.
Selecting the Channel’s Tone: Then, press Alt (or Option on Mac) + Delete to fill the Alpha 1 channel with the foreground color. Subsequently, Ctrl (or Command on Mac) click the Alpha 1 channel to select its tone. A message may appear indicating that less than 50% gray is selected, which won’t be visible but will still be there. Click OK.
Applying Enhanced Generative Fill:
Activating All Channels: Then, click the RGB thumbnail to activate all the channels.
Using Generative Fill Again: Afterward, return to the Layers panel. Type “oil painting” into the Generative Fill and press Enter or Return. Now, Photoshop’s AI will offer a range of painting styles that more realistically transform your photo.
Adding Texture and Depth:
Creating a Composite Snapshot: Now, press Ctrl+Shift+Alt+E (or Command+Shift+Option+E on Mac) to merge all layers into one snapshot.
Desaturation and Adjustment: Next, desaturate the snapshot by pressing Ctrl (or Command on Mac) + Shift + U. Then, go to Image Adjustments and select Shadows/Highlights to enhance details and shadows.
Selective Texture Addition: Also, open the Channels panel and Ctrl (or Command on Mac) click the RGB Channel to select all tones. Open back the Layers panel, invert the selection by pressing Ctrl (or Command on Mac) + Shift + I, and press the Delete key to remove the image inside the selection. Deselect by pressing Ctrl (or Command on Mac) + D.
Final Touches for a Realistic Painting Effect:
Layer Styling for Texture: Importantly, reduce the layer’s fill to zero but retain all the layer style effects.
Applying Bevel and Emboss: Next, double-click the layer to open the Layer Style window and apply Bevel and Emboss. You can pause the video to copy the settings.
Adding Canvas Texture: Finally, make another composite snapshot by pressing Ctrl+Alt+Shift+E (or Command+Option+Shift+E on Mac) and convert it into a smart object for non-destructive editing. Go to Filter > Filter Gallery, close the Artistic folder, open the Texture folder, click Texturizer, and select Canvas for the texture. Set the scaling to 100%, relief to 2, and choose the light from the top left.
Conclusion:
In conclusion, by following these steps, as Marty from Blue Lightning TV demonstrated, you can effectively turn a photo into a painting in Photoshop, achieving a realistic and artistic result. This method showcases the power of combining Photoshop’s AI capabilities with traditional editing techniques to create stunning digital art.
Take your Photoshop Skills to the Next Level!
Get one month of Skillshare for Free!
My Results: Turning a Photo into a Painting
Check out how I applied the Photoshop AI technique to a still life photograph. Below are two images: the first is the original photo, and the second is its transformation into an oil painting using Photoshop’s AI tools. This side-by-side comparison showcases the practical application and effectiveness of the method
Original Still Life Photo:


Photoshop AI Oil Painting:


This before-and-after presentation visually demonstrates the process of turning a photo into a painting in Photoshop, providing a clear example of the technique in action.
Experiment and have fun with other AI commands.
Here’s a watercolor painting version: