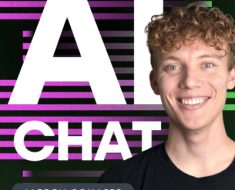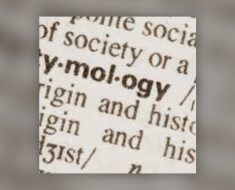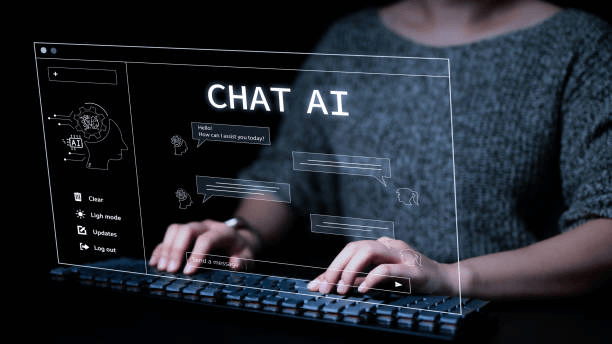
Imagine having someone who can help you with your files and documents in Google Drive; it’ll be great, won’t it? Rejoice because Gemini AI is there to do that for you.
With Gemini AI, you will complete your Drive tasks faster and more efficiently.
In addition, you have several methods to use Gemini AI with your Google Drive.
Ready to connect the two and get a better, new Drive experience? Let’s go.
What Can Gemini AI Do for You In Google Drive
As you may know, Drive is a cloud-based Google app that allows you to save and share your documents. Those documents may include textual documents, pictures, videos, other files, or folders.
Gemini AI can assist you with your Google Drive documents by:
1. Helping You Find a Specific File
How do you look for a file in Google Drive? You scan all the documents one after the other or search the Drive to find it. You can now locate the specific file with a single prompt to Gemini.
2. Summarizing Huge Documents
You are looking for specific information or in a hurry and have a large document to work on. That’s when Gemini AI comes to your aid. You just ask the AI to summarize the key points, and you’re good to go. What a relief!
3. Helping You Extract Information From Multiple Documents
Suppose you want to access multiple documents at once. How can you do that? It’s now possible with Gemini. It can access several documents at a time and summarize the main points or help you synthesize information from those documents.
There are two methods to connect them: the free and paid method.
Method 1: The Free Method of Connecting Gemini With Drive
To connect Gemini AI to your Google Drive for free:
1. Open the Gemini AI homepage.
2. Click the gear icon (Settings) on the bottom left corner of the page.
3. Select Extensions.
4. Turn on the “Google Workspace” extension using the toggle switch.
5. Confirm by clicking “Connect” on the pop-up notification.
6. Return to the homepage.
You’ve enabled the Google Workspace extension in Gemini AI and connected Gemini with Drive. However, this free connection allows you only to access your Google Drive within the Gemini website.
To access your Google Drive from Gemini:
1. Open Gemini.
2. Go to the prompt field.
3. Write a prompt with “@Google Drive” or “@drive” at the beginning.
4. Wait for Gemini’s response.
Method 2: The Paid Method of Connecting Gemini With Drive
Here, to connect Gemini AI with Google Drive, you must have Gemini Advanced. Gemini Advanced is the premium version of Gemini AI and has more enticing features. So, to get it, you must upgrade the AI to its premium version.
This paid method of connecting Gemini to Drive is the only method that allows you to use Gemini within your Google Drive.
Once you have upgraded it, you’ll see a notification in Google Drive asking you whether you will collaborate with Gemini in Drive. Confirm, and you can access Gemini from your Google Drive anytime.
To do so:
1. Open Google Drive.
2. Indicate the four-pointed star icon that shows “Ask Gemini” when you hover over it.
3. Click the star icon.
4. Enter your prompts.
5. Wait for Gemini’s response.
That’s it. You’ve connected Gemini AI with your Google Drive. But we’ve mentioned two methods of connecting the two, so which one should you go for? It depends on your needs:
a. If you want to use Gemini to access some files from your Drive or summarize some textual files, you can use method 1, the free method.
b. If you want more personalized assistance from the AI, then method 2, the paid method, will be better for you.
What’s more, here are some tips for prompting to help you get the best Gemini responses in connection with Google Drive:
1. When looking for files through the AI, make sure you write the exact name of the file or some specific information about it.
2. Always turn on the Google Workspace extension when accessing Drive in Gemini.
3. If you’re accessing your Drive from Gemini, don’t forget to include the “@Google Drive” or “@drive” at the beginning of each prompt.
Do you need any additional information or have a question to ask? The comment section is yours.