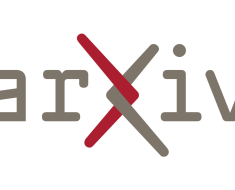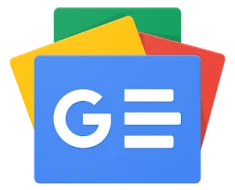Let’s be honest – with so many ChatGPT features and functions at your fingertips, it can be overwhelming to know where to start.
That’s where ChatGPT shortcuts come in. By mastering these simple yet powerful shortcuts, you can unlock the full potential of ChatGPT, streamline your conversations, and take your productivity to the next level.
In this article, we’ll talk about ChatGPT shortcuts, exploring the best ways to use memory, enhance your conversations, and make the most of this incredible tool.
Understanding ChatGPT Memory
ChatGPT’s memory feature revolutionizes the way AI interacts with users by retaining details from previous chats, enhancing its ability to provide personalized and relevant responses.
As you engage with ChatGPT, it gradually becomes more helpful by remembering specific details and preferences shared during conversations. This continuous learning process allows ChatGPT to adapt to your needs over time, making interactions more efficient and tailored to your preferences.
Benefits of Using Memory in Conversations
The use of ChatGPT memory offers several key benefits:
- Personalization: By storing information like your name, location, favorite movies, and more, ChatGPT can create a more personalized experience tailored to your preferences
- Efficiency: Memory enables ChatGPT to recall important details, streamlining conversations and saving time by avoiding repetitive explanations or requests
- Contextual Awareness: With memory, ChatGPT can maintain context across multiple chats, ensuring a seamless and coherent conversation flow
Tips for Effectively Managing and Clearing Memories
To effectively manage and clear memories in ChatGPT:
- Control: Users have the autonomy to enable or disable memory at any time through the settings menu under the Personalization section.
- Viewing Memories: You can ask ChatGPT to show you what it remembers or access specific memories by selecting the Manage option in the settings menu.
- Clearing Memories: If you wish to remove specific memories, you can do so by selecting the trash can icon next to the memory. Additionally, you have the option to clear all memories at once to start afresh.
By understanding how ChatGPT memory works, leveraging its benefits, and effectively managing memories, you can enhance your experience with this AI tool and optimize your interaction for greater efficiency and personalization.
Best ChatGPT Shortcuts for Enhanced Productivity
Here are some of the best ChatGPT shortcuts for increased productivity and functionality:
Keyboard Shortcuts
- Alt+A: Scroll to the top of the current message
- Alt+Z: Scroll to the bottom of the conversation
- Alt+T: Scroll to the top of the conversation
- Alt+S: Toggle the sidebar
- Alt+C: Activate the lowest visible copy button to copy the current response
- Alt+N: Start a new conversation, retaining the current model
- Alt+G: Join and copy all responses in the conversation, excluding prompts
- Alt+H: Join and copy all code boxes in the conversation
- Ctrl+Enter to send a message instead of clicking the send button
- Ctrl+Up/Down to scroll through previous messages
Siri Shortcuts
- “Hey Siri, ChatGPT” to start chatting with Siri using the ChatGPT API
- Supports continuous chatting, exiting, starting a new chat, customizing API key, prompt, and hint messages
- Automatically saves chat logs with timestamps and token usage statistics to a txt file
- Supports selecting GPT-3.5 or GPT-4 model
- Automatically copies the last response to clipboard
- Saves chats in separate folders by day
Miscellaneous
- Create playlists, set reminders, and access other iOS functions using ChatGPT via the S-GPT shortcut
- Search your ChatGPT conversation history instantly using the Searchable ChatGPT extension
- Boost Google Sheets with ChatGPT using the ChatGPT Sheets extension for instant answers and shortcuts
Customizing Shortcuts
- Set custom instructions to specify preferences like tone, length, and topics for ChatGPT to follow
- Provide examples of your writing style so ChatGPT can mimic your unique voice
- Save frequently used prompts as shortcuts for easy reuse
Improving Workflows
- Generate content ideas, outlines, and drafts to kickstart writing projects
- Translate text between languages and format code in various styles
- Perform research by asking ChatGPT to summarize key points from articles
Integrating with Other Tools
- Use ChatGPT to automate repetitive tasks in Excel by generating formulas and macros
- Connect ChatGPT with iOS Shortcuts to access native device features like reminders, files, and more
- Explore plugins and integrations to extend ChatGPT’s capabilities for specific use cases
By leveraging these shortcuts and strategies, you can significantly boost your productivity and efficiency when using ChatGPT. The key is to experiment, customize, and find the techniques that work best for your unique needs and workflows.
How To Create Your Own Custom Shortcuts
Teach ChatGPT a list of shortcuts by adding something like:
“Store in your memory that when I start a prompt using: ‘!si’ means that I want you to search on the Internet; ‘!ci’ means that I want you to create an image; and !da’ means that I want you to use your Advanced Data Analysis feature”
Best Practices for Using ChatGPT Shortcuts
- Integrating Shortcuts Effectively:
- Create a comprehensive list of shortcuts for different tasks and categories.
- Organize shortcuts based on frequency of use or relevance to specific projects.
- Regularly update and refine shortcuts to align with evolving needs and preferences.
- Practice using shortcuts in simulated scenarios to enhance proficiency and speed.
- Minimizing Distractions and Staying Focused:
- Establish a dedicated workspace free from distractions for optimal focus.
- Set specific time blocks for engaging with ChatGPT to avoid interruptions.
- Prioritize tasks and use shortcuts to swiftly address key objectives.
- Use features like “Do Not Disturb” mode to minimize external disruptions during interactions.
- Maintaining Organization and Structure:
- Implement a systematic naming convention for shortcuts to facilitate easy retrieval.
- Categorize shortcuts based on themes, projects, or functions for efficient organization.
- Utilize folders or tags to group related shortcuts and streamline access.
- Regularly review and declutter shortcuts to maintain a clean and organized shortcut library
Bottom Line
And there you have it – ChatGPT shortcuts can truly level up your conversational game! Whether you’re a seasoned pro or just dipping your toes in the water, mastering these tools opens up a whole new world of possibilities.
So, don’t be afraid to get creative and experiment with these shortcuts. Who knows? You might just discover a whole new way to connect with AI and make your chats more fun and meaningful.
FAQs
1. What is the shortcut for ChatGPT?
To open a new chat with ChatGPT, use the shortcut “Ctrl+Shift+O” (or “Cmd+Shift+O” on Mac)
2. What is the shortcut for Enter in ChatGPT?
To jump straight to the chat input box, press “Shift+Esc.” This will place the cursor in the chat input, ready for you to type your questions or messages.
3. What are the 20 shortcuts?
Some of the most useful ChatGPT shortcuts include:
- “Ctrl+Shift+C” (or “Cmd+Shift+C” on Mac) to quickly copy the last response
- “Ctrl+Shift+;” (or “Cmd+Shift+;” on Mac) to copy the entire last code block
- “Ctrl+Shift+⌫” (or “Cmd+Shift+⌫” on Mac) to delete the entire chat conversation
- “Ctrl+/” (or “Cmd+/”) to display the list of available shortcuts
4. What is the shortcut key for the sidebar in ChatGPT?
To hide or reveal the sidebar for a distraction-free experience, use “Ctrl+Shift+S” (or “Cmd+Shift+S” on Mac) to toggle the visibility of the sidebar